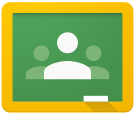Activities by Desmos
 One of the first things they started to create was a set of activities that, at times, didn't even use the graphing calculator. But all of them are really well done. I still think my favourite is Central Park. In this one students walk through the development of what a formula is. And they do it in such a low key way that starts with estimation and a simple visual interface that deals with making parking spaces. Other activities like Penny Circle (modelling functions) used the skills of Dan Meyer to interface the graphing calculator with an interesting activity. Function Carnival (distance time graphs), Tile Pile (ratios) and Waterline (modelling functions) showed the diversity of mathematics. From lower end ratio stuff all the way to related rates.
One of the first things they started to create was a set of activities that, at times, didn't even use the graphing calculator. But all of them are really well done. I still think my favourite is Central Park. In this one students walk through the development of what a formula is. And they do it in such a low key way that starts with estimation and a simple visual interface that deals with making parking spaces. Other activities like Penny Circle (modelling functions) used the skills of Dan Meyer to interface the graphing calculator with an interesting activity. Function Carnival (distance time graphs), Tile Pile (ratios) and Waterline (modelling functions) showed the diversity of mathematics. From lower end ratio stuff all the way to related rates.And then they came out with Polygraph. This was basically the game Guess Who. That is, you pick a graph and then your partner has to ask yes/no questions to help guess what graph you chose. The neat part is that each student does this from their own computer or device and they play against each other with Desmos randomly pairing them up. You set up the class as the teacher and give the student the four character code and end up with a record of what each student did during the activity. With Polygraph they have made several versions: Parabolas, lines, basic quadrilaterals, advanced quadrilaterals, hexagons, and rational functions.
Regardless of the activity, you create an account on teacher.desmos.com and then start the activity. You will be given a unique four character code for your students to enter when they go do student.desmos.com.
Polygraphs
 Once Polygraphs came out, the online math community loved it so much that they asked for the ability to create their own. So it wasn't long before Desmos released Custom Polygraphs. They are pretty easy to make. Here is one that I made about distance time graphs.
Once Polygraphs came out, the online math community loved it so much that they asked for the ability to create their own. So it wasn't long before Desmos released Custom Polygraphs. They are pretty easy to make. Here is one that I made about distance time graphs.Making them is pretty easy and basically just requires you to create each graph in Desmos. One piece of advice about making these is that you should plan out the 16 different choices ahead of time, but try not to have too much diversity or it may be too hard for students to solve the puzzle. Another neat idea is that you actually don't need to have the choices as graphs. Because you are using the Desmos calculator, you can actually just import an image in for each choice and not have a graph there at all. Like this one for primary students that has nothing at all to do with math.
Desmos Activity Builder
Once teachers started really using Desmos, they started coming up with complete activities that used Desmos as their backbone. Something like this activity jointly created by Cathy Yenca and Michael Fenton called Match my Graph. Desmos saw what they were doing and thus create the Activity builder. This now gives teachers a way to essentially create an interactive slideshow that has Desmos as the backbone. Once you have an idea, its pretty easy to put it together. Here is one that I put together on Anscombe's Quartet.When you make these you have three choices of slides. A graph, a question or text. The question slide is very interesting as you ask a question of the students and they type in their answer and then you have the option of letting them see how other people answered. It's a neat feature to let students know how others have answered the same question.
The Desmos Community
 With all of these tools now available for teachers to use and create with that means there are a large number available for us to use. You don't have to create something that someone else has already done. To that end there are currently two ways to search for these teacher made activities. Desmos has built it right into teacher.desmos.com by including a search feature on the top right. Enter a topic or teacher name and the available activities pop up. The other place is a teacher created community called the Desmos Activity Bank. Here teachers can submit their Desmos activities and anyone can use them. One of the nice things about all of these activities is when you get to them just click on Start New Session and it automatically gets added to your Desmos teacher account.
With all of these tools now available for teachers to use and create with that means there are a large number available for us to use. You don't have to create something that someone else has already done. To that end there are currently two ways to search for these teacher made activities. Desmos has built it right into teacher.desmos.com by including a search feature on the top right. Enter a topic or teacher name and the available activities pop up. The other place is a teacher created community called the Desmos Activity Bank. Here teachers can submit their Desmos activities and anyone can use them. One of the nice things about all of these activities is when you get to them just click on Start New Session and it automatically gets added to your Desmos teacher account.So make use of all these tools to help make the learning in your math class dynamic and Desmosified