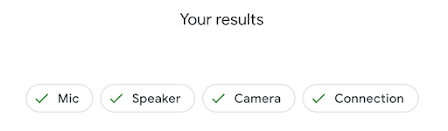New Features Coming to Google Meet
New Features Coming to Google Meet
Google has announced some exciting new features coming to Google Meet. Some are set to roll out in the next few months and some will roll out before the end of the year.New features coming in the next few months
1. End Meeting for Everyone
2. Muting Controls
Google Meet has already released the mute all button. Hosts can now mute all the participants in the Meet by clicking on this button. Coming in the next few months, hosts will also be able to control when participants can un-mute themselves.
3. Set up Breakout Rooms ahead of time
Teachers will be able to set up break-out rooms before the Meet starts. This will be done through the Google Calendar.
New features coming later this year
1. Multiple Hosts
Any Google Meet that is not created through Classroom will have the ability to have multiple hosts. This will make it easier to facilitate classes.
2. Google Meets Created through Classroom
A new feature that is slated for later this year will be for Google Meets that are generated through Google Classroom. For these Meets:
- only students and teachers in the class will be able to join the Meet
- all teachers in the class will have shared host controls of the Meet