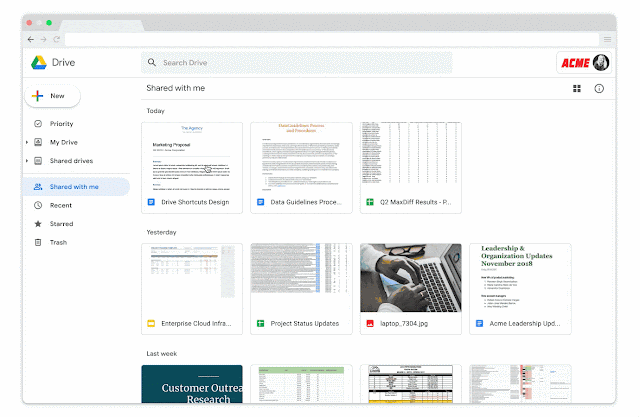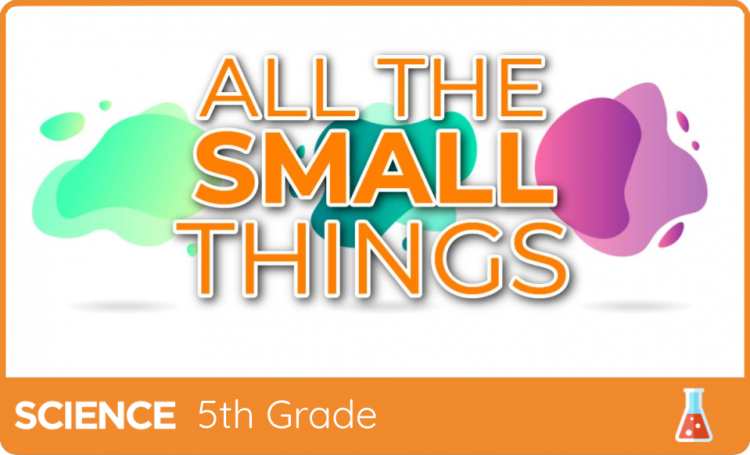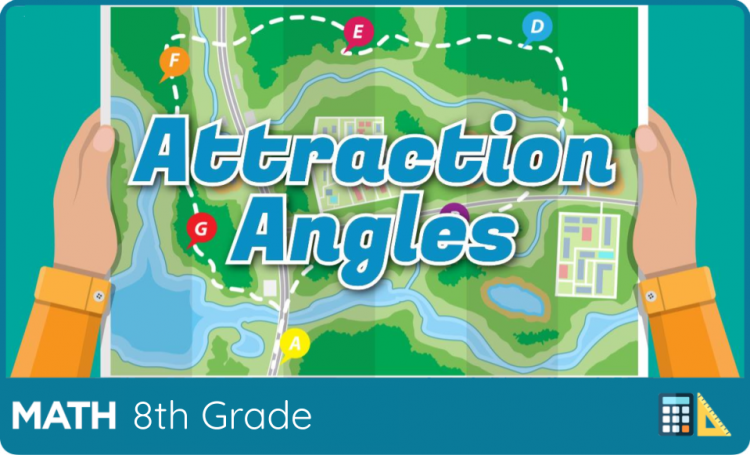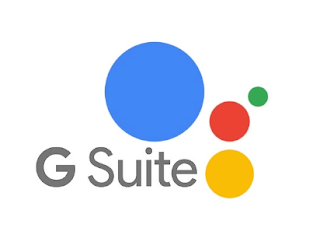Alphabetizing your responses from Google Forms
If you have ever used google forms for a test/quiz, and have exported the results to a google form, you may have noticed that the form created will include the students email address. This makes it more time consuming to capture your students' marks because you cannot alphabetize based on last name.
The Google sheet below has a script that can be used to help with this situation.
The script will take the mytools2go email address and convert it to the students name in the form of Last, First. It will then sort the sheet based on last name.
Here are the steps you need to follow:
Step 1: Make your own copy of the Alphabetized Google sheet.
Under 'File' - select 'Make a Copy'
Step 2: Copy the data from your Google sheet that contains the form data.
Be sure that the first column selected is the student email address.
Step 3: Paste this data into the 'Alphabetize' Google sheet.
NOTE: The mytoools2go email addresses need to be in column A.
Step 4: Press the big green button.
The script will run and convert the email addresses and sort your sheet.

When using the sheet again, all you have to do is paste in the new data and press the button again.
The following sheet can be used to convert from (First Last) to (Last, First) This is also helpful. Same Steps apply.